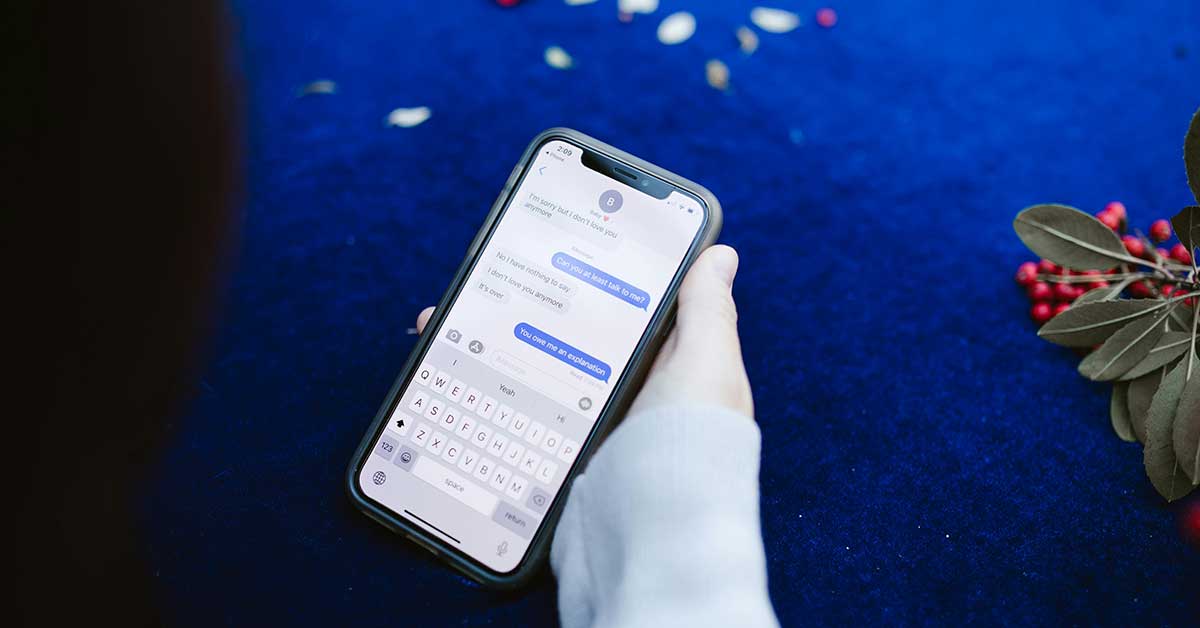You aren’t alone if you have been asking a question, such as how to make the Keyboard larger on an iPhone. The size of the default keyboard offered by the iPhone is slightly undersized for some users, especially those who frequently type. However, if you don’t like small keyboards because they’re less accurate, you should learn how to increase the keyboard size on an iPhone, as it can make quite a big difference if you have more giant fingers or are visually impaired. iPhone users who find the default keyboard size confining will find this helpful article as further methods to increase the size of the phone’s Keyboard will be discussed.
Why is the Keyboard Bigger on the iPhone?
First, it’s vital to note and explain why one needs to know how to make a keyboard bigger on their iPhone before we explain the process. Further space may allow for a larger keyboard.
- Advanced Typing Accuracy: Returns mean that the possibility of making numerous mistakes while typing is reduced significantly due to important space for the keyboards.
- Better Visibility: An extensive keyword is much easier to see for those who suffer from considerable vision difficulty.
- Enhanced Comfort: Typing can be more comfortable and less stressful to the fingers if the crucial sizes are more significant.
Adjusting Display Settings
The first procedure for making the Keyboard larger on iPhone is under the display and bright option. This method doesn’t make the Keyboard any significant, but it generally makes the screen large, hence making the Keyboard look larger.
- Go to Settings: Where Is The Safari Setting? Open the Settings app on your iPhone.
- Select Display & Brightness: Press on ‘Display & Brightness’.
- Choose View( Display Zoom): As you drag down, touch ‘View’ under ‘Display Zoom.’
- Select Larger Text: It should be set to ‘ Standard’ or ‘Zoomed’. Of all the options, the ‘Zoomed’ one expands everything on the screen like a real keyboard does.
- Set and Restart: Press ‘ Set,’ and your iPhone will reboot with the new setting. The steps below can also solve your iOS 4 iTunes problem.
Using Third- Party Keyboards
Another method that can be adopted to make the Keyboard bigger on iPhone is using third-party keyboards that can be downloaded from the App Store. These keyboards come in different categories, and most have customization options; you can adjust the size of these keyboards as you wish.
- Download a Third-Party Keyboard: This will require downloading crucial boards like G, board, or SwiftKey from the App Store.
- Install and Enable the Keyboard: Select any keyboards you wish to download, install, and use. Next, tap the Settings icon, then scroll down and tap on General, then Keyboard, then Keyboards, and finally, Add New Keyboard and select the new Keyboard.
- Customize the Keyboard Size: Go to the third-party keyboard app and search for a nearer option that allows the user to change the size. Click on the show keyboard icon and follow the instructions to enable the expansion of the Keyboard.
Also Check Article: How to Stop Call Recording Announcement?
Accessibility Settings
iPhone has several accessibility features that make using the iPhone more accessible for impaired persons. Therefore, something like it can enable you to discover instructions on making the Keyboard physically larger on an iPhone.
- Go to Settings: Swipe up the app on your Home Screen to open the Settings app.
- Select Accessibility: Press on ‘ Accessibility.’
- Enable Zoom: Press on Zoom and switch on the Zoom option. This lets you zoom in on the whole screen and expand the Keyboard.
Use the Zoom feature. Double-tap the screen using exactly three fingers and zoom further through the screen based on the captured distance. Using this method, a user can expand the keyboard size of an iPhone without having to set position as an endless result.
Using Landscape Mode
The simplest way to answer the question of how to make the Keyboard bigger on the iPhone is to use landscape mode. With the help of this trick, you can get quite a size difference on the handset’s Keyboard.
- Open an App with Keyboard Input: All right, this has to be done in any application where you can type; it may be the Messages application or Notes, for instance.
- Rotate Your iPhone: Have the iPhone rotate sideways to change to landscape mode.
- Use the Larger Keyboard: It should be noted that the Keyboard is more prominent on the Wondker in landscape mode as soon as you turn the screen to the side.
Using Bold Text
Another tip that can be applied to enlarging the Keyboard keyboard on an iPhone is the use of the function of setting the bold text. Although this doesn’t make the Keyboard bigger or expand the space of the keys, the letters on the keys pop out a little more, making them easier to read.
- Go to Settings: Swipe up the Settings app.
- Select Display & Brightness: When it comes up, tap the ‘Display & Brightness’ option.
- Enable Bold Text: This can mean switching on the ‘ Bold Text’ option. Your iPhone will restart, and the text appearing on the screen, including typing pieces, will be in bolder letters.
Using a Stylus
However, another strategy to contemplate when learning how to increase the keyboard size on an iPhone is using a stylus. If you still have difficulty using your iPhone keyboard, a stylus can be better for less accuracy and easier typing, specifically for smartphones.
Conclusion
Knowing how to zoom the Keyboard on the iPhone significantly increases typing convenience. The rating of this application would be much higher if it weren’t for the numerous issues users have with typing, and they can be solved anyway by changing the display settings, typing with third-party keyboards, turning on accessibility features, switching to landscape mode, or using a stylus. Thus, considering these options, you can find the most applicable way that would be preferable for you and help improve your experiences with the iPhone. So, take control of your typing today and have a more prominent and friendly keypad on your iPhone.
1. How can I raise the size of the bitsy keyboards on my iPhone without employing further apps?
Expanding the Keyboard’s size on an iPhone is possible without using third-party apps. Here, you can modify the display settings by activating the Display Zoom option on the screen. To do this, go to Settings, then Display & Brightness, and under View, select Display Zoom, then choose the Zoomed option. Scrolling through the button will expand the screen to more extensive, including the Keyboard. I also asked whether landscape mode can give a larger keyboard.
2. Is there any third-party keyboard that will enable the adjustment of the keyboard size?
Keyboard There are third-party keyboards that are available in the App Store, and one can pinch in and out to adjust the size of the KeyboarKeyboardcations like Gboard and Swiftkey. It possible to have even the KeyboarKeyboardth spaces between the keys. To use these, download and install the KeyboarKeyboardhe App Store, go to Setting/ General/ Keyboard/ keyboards/ add new KeyboarKeyboardhoose the new KeyboarKeyboardhe instructions about the specific application to choose the size.
Also Check Article: Simple Guide To Notify Anyway iPhone Messages