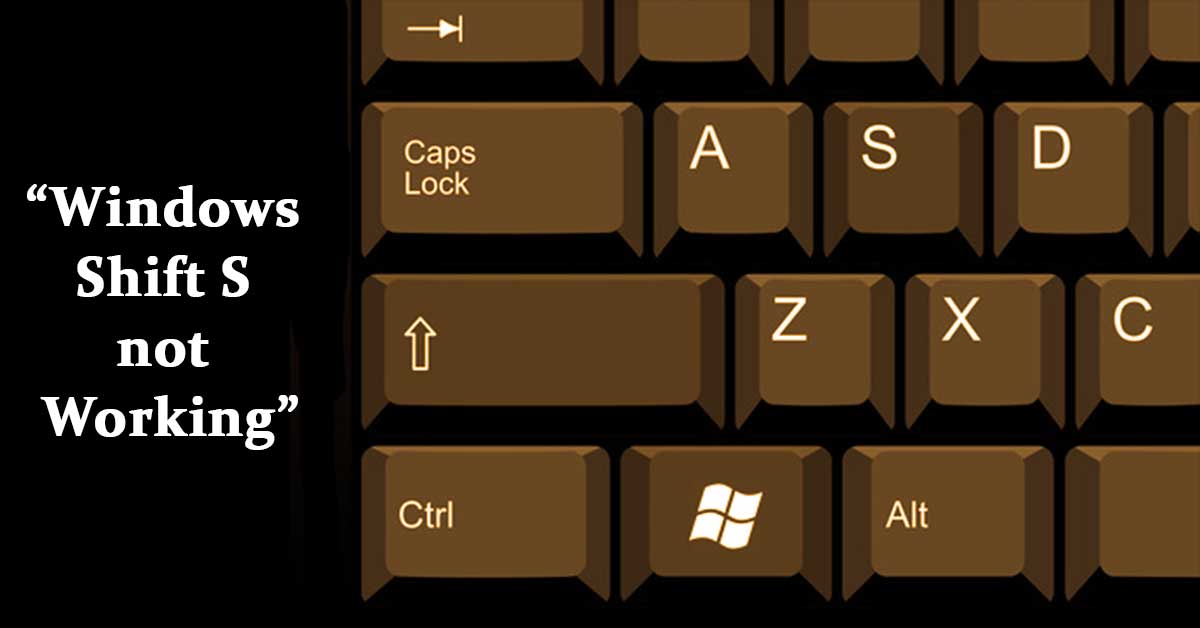The problem of “Windows Shift S not working” may be very prickly for users using this shortcut to capture screenshots. The Windows Shift S combination is intended to open the Snip & Sketch app that can be used to capture parts of the screen. However, when the feature isn’t working well, the question about Windows Shift S irritates the work. In this article, we will take our time to discuss why Windows Shift S isn’t functioning as it should and some of the stylish solutions that can be implemented to rectify the problem.
It may be surprising, but the “Windows Shift S” Shortcut can be explained
First, one should understand what the ‘Windows Shift S not working’ means. This is a popular keyboard shortcut that serves a particular purpose in Windows. Version-specific Windows critical Shift S This is one of the introduced Win shortcuts that address the Snip & Sketch. This application enables screenshot capturing of a selected part of the screen. When a screenshot has been taken, it’s saved in the clipboard so that the user can paste that image into a document or even into any image editing software. People use this shortcut because it’s accessible; however, when the problem of “Windows Shift S not working” occurs, it slows one down.
Some of the causes of shift S not working in Windows include
When the functionality of “Windows Shift S is not working”, some usual causes may be worth considering. Knowing similar causes will assist you in solving the problem much more efficiently.
Aged or vicious Trim Files
Another issue that causes ‘Windows Shift S not working’ is the unavailability of the system files. The Snip & Sketch shortcut may not behave as intended if the system files associated with this tool are damaged or outdated.
Enable the Snip & Sketch Tool
However, if the Snip & Sketch tool is impaired or not installed properly, then this can be the reason for the “Windows Shift S not working” issue. Such a situation can happen if a program has recently been released or the computer settings have been adjusted.
Keyboard Shortcuts Conflict
Another cause of this problem can be the interference of other keyboard hotkeys in operating the Shift S crucial combination of Windows. Occasionally, third-party applications, or even the Windows system, update the same shortcut crucial combination with another function, thus turning off the intended use of the shortcut crucial combination.
Issues with Windows Update
Shift S in Windows is necessary for performance and security. Still, it also implies receiving colourful updates, which sometimes may lead to new problems, such as ” Windows Shift S not working. ”
Also Check Article: ASUS ROG Zephyrus G14 Gaming Laptop Review
The following is a guide on how to go about fixing the ” Windows Shift S Not Working ” issue
If you’re having a problem with the ” Windows Shift S not working “, the following solutions may help fix the problem. Here are elaborate procedures for diagnosing as well as solving the issue at hand
Restart Your Computer: The simplest thing you can do is to try refreshing your computer by turning it off and then starting it up again. At other times, the problem of Windows Shift S not working can require restarting the system.
Check for Windows Updates: As you can receive ” Windows Shift S not working ” due to aged or incorrect updates, check for any Windows updates. To do this, go to the settings, click on update and security, then Windows update, and check for the updates. The problem could be solved by using the software’s rearmost update.
Allow the Snip & Sketch Tool: In the case when the Snip & Sketch tool is impaired, you have to enable the tool. This can be done in the following ways;
- Open Settings.
- Swipe up on the home screen> Swipe down twice from the top of the screen. Tap app manager> Apps & features.
- Scroll down to find Snip & Sketch.
- However, enable it by double-clicking it and then clicking on enable; if not.
- The problem with Windows Shift S should be solved after enabling the tool.
Reassign the Keyboard Shortcut
If the clash of the keyboard shortcuts is the root cause of the ” Windows Shift S not working, ” then you may have to reassign the shortcut. Here is how;
- Open Settings.
- The keyboards can be accessed through Ease of Access, where the users will find Keyboard settings.
- Scroll down to the Print Screen shortcut and turn it on to use the ‘ Print Screen’ key to open the Snip & Sketch utility.
- This could be an indispensable way of assigning keys and eliminating the Windows Shift S not working problem.
Repair System Files
This is possibly why some users complain that Windows Shift S isn’t working; Windows can be checked for spoiled system files by running a System File Checker( SFC) scan.
- Go to Start and type cmd into the Search bar, right-click it and select ‘ Run as administrator’.
- There’s a Windows feature called the System File Checker, which can be activated by typing sfc/ scannow and pressing Enter.
- Allow the process to run through, and after that, restart your computer.
- This scan will fix any spoiled files, which could be an issue leading to ” Windows Shift S not working.”
- Download the Snip & Sketch Tool again.
- If the below solutions don’t work, the ultimate solution is to reinstall the Snip & Sketch tool.
- On Android settings, navigate to Settings> Apps> Apps & features.
- Search Snip & Sketch and click on the Uninstall option.
- After its uninstallation, navigate to the Microsoft Store and download the ‘ Snip & Sketch’ application.
- It can solve the problem with ” Windows Shift S not working,” as often the tool requires reinstalling to have all of its files correctly installed.
- Other helpful advice for the ” Windows Shift S Not Working ” problem:-
- However, if all the primary fixes and you’re still experiencing the ” Windows Shift S not working, ” then here are some fresh tips that might help
Check for Malware
Malware may, at times, intrude into system functionality, including hotkeys similar to the ‘ Windows Shift S’. Use your antivirus software to modernise it and then commence with a full system scan to check whether it’s clean.
Reset Your Keyboard Settings
Custom keyboard work may be why this ” Windows Shift S not working ” issue may occur. To return the keyboard set to default, you can go to Settings> Time & Language> Language and set your default input language.
Use an Alternative Tool
However, if using Windows Shift S fails to help, you can look for other options to take screenshots, including Greenshot and Lightshot. They’re the same; you can use any of them when the other one isn’t available permanently or for some time.
Conclusion
It’s somewhat prickly to experience a problem similar to the ” Windows Shift S not working, ” especially if this is one of the most habituated shortcuts. However, knowing the introductory causes and the implicit solutions described in this article will assist with timely problem-solving. Here are some of the solutions that should be useful in getting the ” Windows Shift S not working ” problem solved and thus enable you to get back to work. Eventually, if none of the measures works, then it could be wise to try other screenshot-capturing programs.
Also Check Article: Clevo PA71: Quick Guide On Unleashing Power And Versatility Of Gaming Laptop